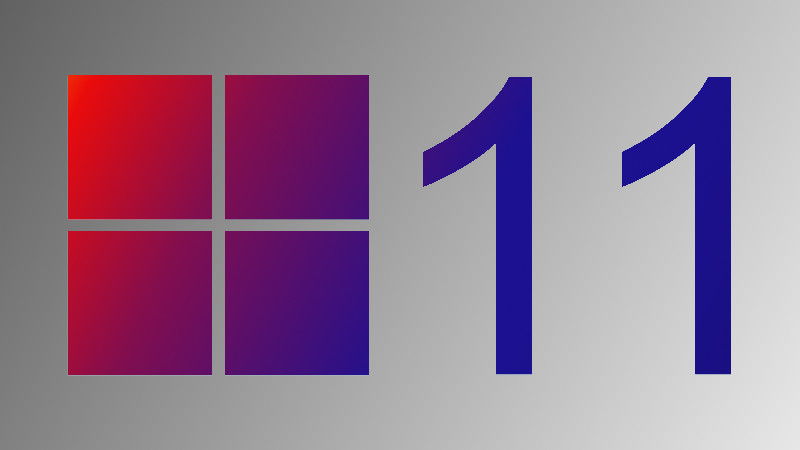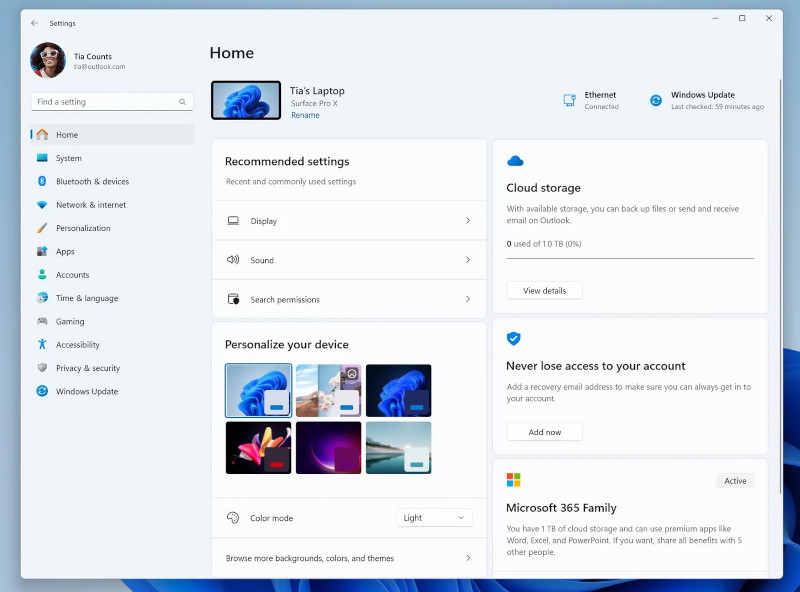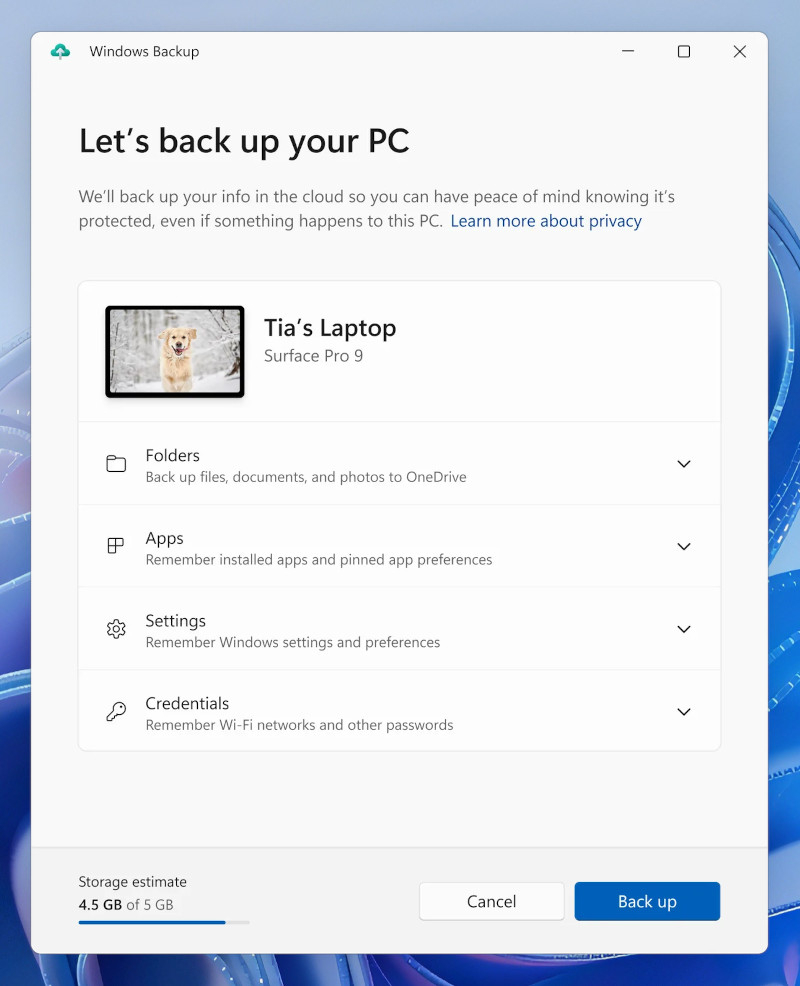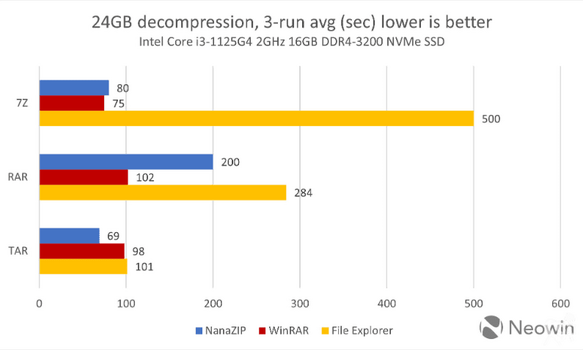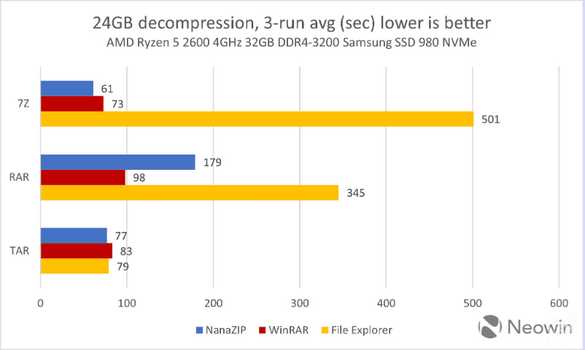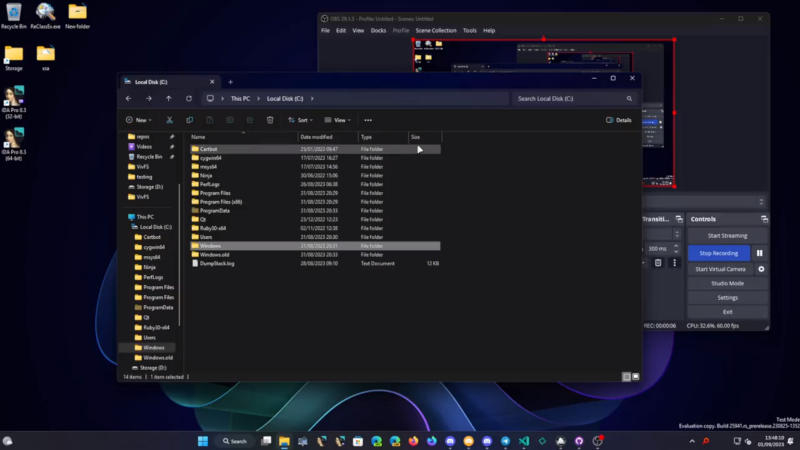OVV
Пользователь
- Регистрация
- 27 Май 2023
- Темы
- 35
- Сообщения
- 114
- Реакции
- 640
- Баллы
- 58
- ПМЖ
- Україна
Нова функція Windows 11 дозволить знижувати енергоспоживання та підвищувати автономність ПК
Новий розділ налаштувань допоможе дізнатися, які саме програми розряджають батарею та підвищують споживання електрики.
7 важливих кроків для захисту комп'ютера з Windows 11
Захистіть ваші дані від вірусів та чужої уваги. Для «десятки» ці поради також актуальні.
Новий розділ налаштувань допоможе дізнатися, які саме програми розряджають батарею та підвищують споживання електрики.
Microsoft тестує нову функцію, яка дозволить користувачам краще відстежувати та контролювати витрати енергії та заряду комп'ютерів на Windows 11. Так, у новій тестовій збірці системи для розробників виявили розділ налаштувань «Живлення та акумулятор». У ньому відображається енергоспоживання та графік витрати батареї ПК. Це десктопне рішення, яке схоже на аналогічний розділ для ноутбуків.
Пункти "Витрата енергії" та "Витрата акумулятора" покликані показати користувачам, скільки електрики витрачає їх комп'ютер, і як це впливає на екологію. Як саме це буде працювати, поки неясно: поки цей розділ відображає не реальні дані, а просто заглушку. Схоже, що зараз тестується лише інтерфейс, а не сама функція.
Крім відображення енергоспоживання комп'ютера, додаток також надасть статистику за кожною запущеною програмою. В ній відображатимуться енергоспоживання, витрата заряду батареї та час роботи програми в активному та фоновому режимах.
Новий розділ поки що не представлений офіційно і його не можна включити самостійно навіть у беті: для цього знадобиться спеціальне ПЗ. Невідомо, коли з'явиться в стабільній версії Windows 11.
Тим часом на ноутбуках до розділу рекомендацій щодо енергозбереження додали дві нові поради: включити темну тему та адаптивну частоту оновлення екрана для збереження заряду. Натискання цих пунктів призводить до відповідного пункту в налаштуваннях.
Пункти "Витрата енергії" та "Витрата акумулятора" покликані показати користувачам, скільки електрики витрачає їх комп'ютер, і як це впливає на екологію. Як саме це буде працювати, поки неясно: поки цей розділ відображає не реальні дані, а просто заглушку. Схоже, що зараз тестується лише інтерфейс, а не сама функція.
Крім відображення енергоспоживання комп'ютера, додаток також надасть статистику за кожною запущеною програмою. В ній відображатимуться енергоспоживання, витрата заряду батареї та час роботи програми в активному та фоновому режимах.
Новий розділ поки що не представлений офіційно і його не можна включити самостійно навіть у беті: для цього знадобиться спеціальне ПЗ. Невідомо, коли з'явиться в стабільній версії Windows 11.
Тим часом на ноутбуках до розділу рекомендацій щодо енергозбереження додали дві нові поради: включити темну тему та адаптивну частоту оновлення екрана для збереження заряду. Натискання цих пунктів призводить до відповідного пункту в налаштуваннях.
7 важливих кроків для захисту комп'ютера з Windows 11
Захистіть ваші дані від вірусів та чужої уваги. Для «десятки» ці поради також актуальні.
1. Оновіть систему
Підтримка Windows 11 у актуальному стані – необхідна умова її безпеки. Справа в тому, що з патчами приходять виправлення вразливостей у системі, а також оновлення для вбудованого антивіруса "Безпека Windows".
Щоб інсталювати останню версію, натисніть «Пуск» → «Параметри» → «Windows Update» та виберіть «Перевірити наявність оновлень». Натисніть кнопку «Перезавантажити зараз», якщо з'явиться вікно з таким запитом.
2. Налаштуйте створення точок відновлення
Точки відновлення Windows – зручний механізм для захисту системи. Вони дозволяють швидко відкотити непотрібні зміни. Скажімо, ви встановили програму або драйвер, через які комп'ютер перестав завантажуватись або почав гальмувати. Встановлювати систему не треба — достатньо повернутися до попередньої контрольної точки, коли все працювало.
Ось як настроїти цю функцію. Натисніть кнопку «Пуск» і почніть вводити словосполучення «точка відновлення». Натисніть кнопку «Створення точки відновлення». Виберіть диск, на якому встановлена система, натисніть кнопку «Налаштувати».
Натисніть кнопку «Увімкнути захист системи» та вкажіть, скільки місця на диску вам не шкода для резервних копій. Знадобиться хоча б 20% простору, більше – краще. Потім натисніть OK.
Наступного разу, якщо з вашою системою щось буде не так, можна буде впорядкувати її, просто вибравши потрібну точку з налаштувань у меню «Пуск» або в режимі відновлення.
3. Налаштуйте резервні копії даних.
Тепер ваша Windows захищена від помилок і невідповідних драйверів, і якщо її легко можна буде відновити. Однак контрольні точки стосуються лише системних папок, але не ваших даних. Отже, якщо щось трапиться з файлами, Windows 11 відновити їх не зможе.
Тому натисніть "Пуск" та введіть "історія файлів". Відкрийте однойменний параметр і натисніть кнопку «Зміна диска». Вкажіть, де потрібно створювати резервні копії даних. Найкраще вибирати зовнішні диски або накопичувачі в локальній мережі або на сервері NAS, щоб при виході з ладу комп'ютера доступ до інформації зберігся. Вибравши диск, натисніть "Увімкнути".
Тепер, якщо ваші дані будуть втрачені, їх можна буде знайти у сховищі резервних копій. А якщо ви ненароком зіпсували важливий документ, натисніть на нього правою кнопкою миші, клацніть «Властивості» → «Історія файлів» і виберіть версію файлу, яка вам підходить.
4. Увімкніть захист від програм-вимагачів
Програми-вимагачі - це віруси, які шифрують ваш диск, а потім вимагають грошей за пароль для розшифрування даних. Звичайно, ніхто не гарантує, що ви повернете свої файли, навіть якщо заплатите шахраям.
У Windows 11, як і в "десятці", є вбудований антивірус "Безпека Windows", який має захист від здирників. Але за умовчанням її відключено. Щоб виправити це, натисніть піктограму антивірусу в системному треї, клацніть «Захист від вірусів та загроз» → «Захист від програм-шантажистів» → «Керування захистом від програм-шантажистів». Потім натисніть «Захищені папки» та вкажіть, де ви зберігаєте документи.
Тепер антивірус блокуватиме доступ до даних у цих папках для програм, які не входять до його репутаційної бази. У поєднанні з резервними копіями, які ми налаштували у попередньому кроці, це надійно захистить ваші файли.
5. Налаштуйте пошук пристрою
«Пошук пристрою» дозволяє знайти ноутбук або планшет на карті, якщо пристрій вкрали або ви втратили його. Однак ця функція увімкнена за промовчанням, тільки якщо при створенні облікового запису в Windows 11 ви прив'язали до неї обліковий запис Microsoft.
Якщо ви цього не зробили, натисніть «Пуск» → «Параметри» → «Конфіденційність та захист» → «Пошук пристрою». Увімкніть опцію та увійдіть до вашого облікового запису Microsoft. Тепер, якщо потрібно буде знайти комп'ютер, здійсніть цей вхід у будь-якому браузері і зможете відстежити ПК на карті в розділі «Пошук пристроїв».
6. Налаштуйте пароль для входу в систему
Більшість людей не особливо морочиться з безпекою і при установці Windows благополучно залишає графу з незаповненою паролем. Через це будь-хто зможе отримати доступ до ваших даних, якщо ви залишите ноутбук без нагляду.
Тому краще настройте парольний захист системи належним чином. Для цього натисніть "Пуск" → "Параметри" → "Облікові записи" → "Варіанти входу". Призначте PIN-код або пароль або відскануйте обличчя або палець.
7. Увімкніть шифрування BitLocker
Багато хто наївно вважає, що системний пароль надійно захищає їх дані від сторонніх очей. Але насправді лише його недостатньо. Якщо зловмисник запустить комп'ютер із завантажувальної флешки або банально перевстановить Windows, ваші файли виявляться прямо перед ним. Щоб цього не сталося, потрібно увімкнути шифрування диска.
Для цього натисніть "Пуск" і починайте вводити слово bitlocker. Виберіть «Керування BitLocker». У вікні вкажіть, на якому диску ви зберігаєте свої документи.
інші важливі файли. Потім натисніть "Увімкнути BitLocker".
Тепер, якщо хтось вкраде ваш комп'ютер і завантажить систему з іншого носія, замість файлів він побачить лише абракадабру, що не читається. А щоб виправити це, потрібно буде зайти до системи під вашим логіном.
Підтримка Windows 11 у актуальному стані – необхідна умова її безпеки. Справа в тому, що з патчами приходять виправлення вразливостей у системі, а також оновлення для вбудованого антивіруса "Безпека Windows".
Щоб інсталювати останню версію, натисніть «Пуск» → «Параметри» → «Windows Update» та виберіть «Перевірити наявність оновлень». Натисніть кнопку «Перезавантажити зараз», якщо з'явиться вікно з таким запитом.
2. Налаштуйте створення точок відновлення
Точки відновлення Windows – зручний механізм для захисту системи. Вони дозволяють швидко відкотити непотрібні зміни. Скажімо, ви встановили програму або драйвер, через які комп'ютер перестав завантажуватись або почав гальмувати. Встановлювати систему не треба — достатньо повернутися до попередньої контрольної точки, коли все працювало.
Ось як настроїти цю функцію. Натисніть кнопку «Пуск» і почніть вводити словосполучення «точка відновлення». Натисніть кнопку «Створення точки відновлення». Виберіть диск, на якому встановлена система, натисніть кнопку «Налаштувати».
Натисніть кнопку «Увімкнути захист системи» та вкажіть, скільки місця на диску вам не шкода для резервних копій. Знадобиться хоча б 20% простору, більше – краще. Потім натисніть OK.
Наступного разу, якщо з вашою системою щось буде не так, можна буде впорядкувати її, просто вибравши потрібну точку з налаштувань у меню «Пуск» або в режимі відновлення.
3. Налаштуйте резервні копії даних.
Тепер ваша Windows захищена від помилок і невідповідних драйверів, і якщо її легко можна буде відновити. Однак контрольні точки стосуються лише системних папок, але не ваших даних. Отже, якщо щось трапиться з файлами, Windows 11 відновити їх не зможе.
Тому натисніть "Пуск" та введіть "історія файлів". Відкрийте однойменний параметр і натисніть кнопку «Зміна диска». Вкажіть, де потрібно створювати резервні копії даних. Найкраще вибирати зовнішні диски або накопичувачі в локальній мережі або на сервері NAS, щоб при виході з ладу комп'ютера доступ до інформації зберігся. Вибравши диск, натисніть "Увімкнути".
Тепер, якщо ваші дані будуть втрачені, їх можна буде знайти у сховищі резервних копій. А якщо ви ненароком зіпсували важливий документ, натисніть на нього правою кнопкою миші, клацніть «Властивості» → «Історія файлів» і виберіть версію файлу, яка вам підходить.
4. Увімкніть захист від програм-вимагачів
Програми-вимагачі - це віруси, які шифрують ваш диск, а потім вимагають грошей за пароль для розшифрування даних. Звичайно, ніхто не гарантує, що ви повернете свої файли, навіть якщо заплатите шахраям.
У Windows 11, як і в "десятці", є вбудований антивірус "Безпека Windows", який має захист від здирників. Але за умовчанням її відключено. Щоб виправити це, натисніть піктограму антивірусу в системному треї, клацніть «Захист від вірусів та загроз» → «Захист від програм-шантажистів» → «Керування захистом від програм-шантажистів». Потім натисніть «Захищені папки» та вкажіть, де ви зберігаєте документи.
Тепер антивірус блокуватиме доступ до даних у цих папках для програм, які не входять до його репутаційної бази. У поєднанні з резервними копіями, які ми налаштували у попередньому кроці, це надійно захистить ваші файли.
5. Налаштуйте пошук пристрою
«Пошук пристрою» дозволяє знайти ноутбук або планшет на карті, якщо пристрій вкрали або ви втратили його. Однак ця функція увімкнена за промовчанням, тільки якщо при створенні облікового запису в Windows 11 ви прив'язали до неї обліковий запис Microsoft.
Якщо ви цього не зробили, натисніть «Пуск» → «Параметри» → «Конфіденційність та захист» → «Пошук пристрою». Увімкніть опцію та увійдіть до вашого облікового запису Microsoft. Тепер, якщо потрібно буде знайти комп'ютер, здійсніть цей вхід у будь-якому браузері і зможете відстежити ПК на карті в розділі «Пошук пристроїв».
6. Налаштуйте пароль для входу в систему
Більшість людей не особливо морочиться з безпекою і при установці Windows благополучно залишає графу з незаповненою паролем. Через це будь-хто зможе отримати доступ до ваших даних, якщо ви залишите ноутбук без нагляду.
Тому краще настройте парольний захист системи належним чином. Для цього натисніть "Пуск" → "Параметри" → "Облікові записи" → "Варіанти входу". Призначте PIN-код або пароль або відскануйте обличчя або палець.
7. Увімкніть шифрування BitLocker
Багато хто наївно вважає, що системний пароль надійно захищає їх дані від сторонніх очей. Але насправді лише його недостатньо. Якщо зловмисник запустить комп'ютер із завантажувальної флешки або банально перевстановить Windows, ваші файли виявляться прямо перед ним. Щоб цього не сталося, потрібно увімкнути шифрування диска.
Для цього натисніть "Пуск" і починайте вводити слово bitlocker. Виберіть «Керування BitLocker». У вікні вкажіть, на якому диску ви зберігаєте свої документи.
інші важливі файли. Потім натисніть "Увімкнути BitLocker".
Тепер, якщо хтось вкраде ваш комп'ютер і завантажить систему з іншого носія, замість файлів він побачить лише абракадабру, що не читається. А щоб виправити це, потрібно буде зайти до системи під вашим логіном.